Contents
Configuring Scan Genius for Order Export
This document describes configuring order export for the old Scan Genius desktop application. Since this software has been universally upgraded (circa March 2014) to partially leverage a web application, most of these instructions are now irrelevant. New instructions are needed but have not yet been written; this is partially due to the fact that an "ideal" solution has yet to be determined. In the meantime, the instructions below remain available for archive's sake.
When a purchase order is submitted to the vendor from within the Scan Genius application, the order also may be exported for processing within Rattail (etc.). This document describes the configuration needed within Scan Genius to achieve this.
Configuration Rationale
Exporting order data from Scan Genius is pretty straightforward. There are basically only two things which must be configured properly within Scan Genius for Rattail to be able to process the data files:
- The file should be exported to a consistent location on disk.
- The file should be in a reliable format (correct fields in the correct sequence).
The file export location is arbitrary and you may use any you like. The important thing there is to configure the Rattail file monitor similarly so that it will notice new data files and process them.
The file format however will probably matter a little more. While Rattail itself tries not to impose any "rules" on the format used, the basic idea is that all fields available should be included in the export, in the same sequence as Scan Genius suggests by default. It is hoped that with this approach, the export configuration can be set once and any changes in the Rattail parser may occur without the need for a corresponding update to the Scan Genius configuration.
Defining the Export Template
The configuration which determines how order data is exported from Scan Genius is defined within an export template. Below are the settings which should be used to create the export template for use with Rattail.
These instructions assume you wish to overwrite the "Default" export template. If this is not the case, simply use a different name (e.g. "Rattail") when creating your template.
Step 1
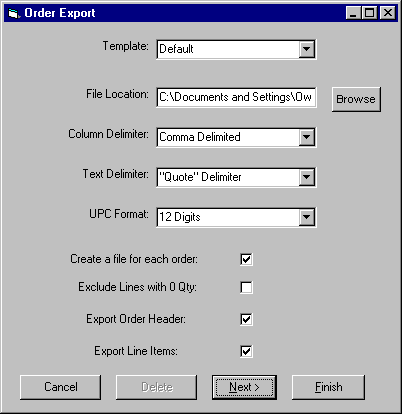
Template - This should be Default (or another name of your choosing).
File Location - Your choice, but for the sake of example we'll use %APPDATA%\Rattail\Scan Genius\Orders\Purchase_Order.csv (where %APPDATA% should be expanded according to the current user's profile).
Column Delimiter - This should be Comma Delimited.
Text Delimiter - This should be "Quote" Delimiter.
UPC Format - This should be 12 Digits.
Create a file for each order - This should be checked (True).
Exclude Lines with 0 Qty - This should be unchecked (False).
Export Order Header - This should be checked (True).
Export Line Items - This should be checked (True).
Click the Next button to continue the export wizard and see the next page of template options.
Step 2
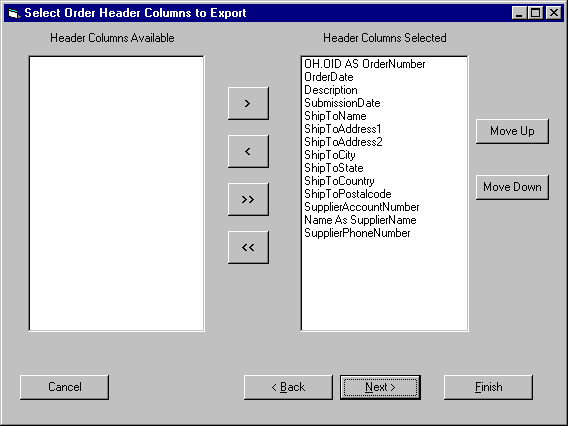
The important thing to note about this page is that all available header columns are selected, and that they are in the following order:
OH.OID AS OrderNumber
OrderDate
- Description
SubmissionDate
ShipToName
ShipToAddress1
ShipToAddress2
ShipToCity
ShipToState
ShipToCountry
ShipToPostalcode
SupplierAccountNumber
Name As SupplierName
SupplierPhoneNumber
Click the Next button to continue the export wizard and see the next page of template options.
Step 3
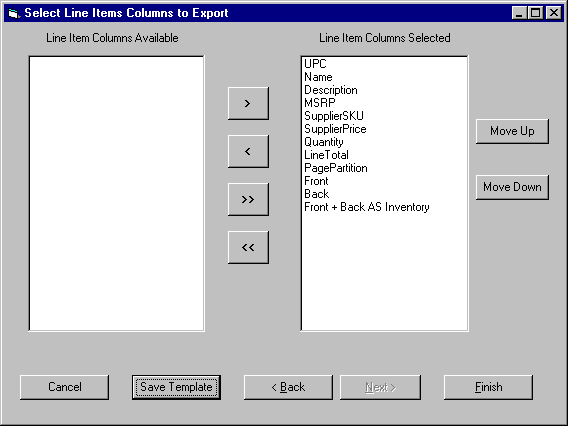
Again, make sure that all available line item columns are selected, and that they are in the following order:
- UPC
- Name
- Description
- MSRP
- SupplierSKU
SupplierPrice
- Quantity
LineTotal
PagePartition
- Front
- Back
- Front + Back AS Inventory
Click the Save Template button to save the settings to a specific template name.
Step 4
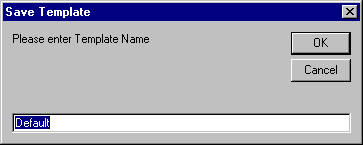
Make sure the template name is correct and click the OK button.
If you are using the "Default" template name, then things get a little tricky here, and Step 5 will apply to you. However if you are giving your template a different/custom name, Step 5 will not apply and you can skip it.
Step 5
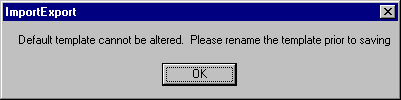
Scan Genius apparently doesn't want to allow overwriting the default template, hence the above message. Lucky for us there's a bug with their little sanity check though, so after clicking OK on this warning message, you'll click Cancel on the template name prompt window, and yet rest assured that your template has in fact been saved.
The End
At this point you can cancel the export wizard; your template has been saved.